 Ofte stillede spørgsmål - Sådan indsætter du et billede i et indlæg
Ofte stillede spørgsmål - Sådan indsætter du et billede i et indlæg
Som nyt medlem på Dansk Thai Website kan det måske virke lidt svært at komme i gang med at deltage på lige vilkår med alle de andre medlemmer på siden i kraft af at man som ny ikke kender siden og hvordan den er opbygget.
Vi i admin modtager ofte spørgsmål fra nye medlemmer om hvordan de kan indsætte billeder i et indlæg. Vi prøver derfor med denne lille vejledning at vise hvordan man indsætter et billede i et indlæg. Det skal ikke være
nogen hemmelighed at øvelse gør mester, og de fleste nye medlemmer føler sig allerede hjemmevant med måden at indsætte billeder i indlæg på efter de har har postet deres første 2-3 nye indlæg med billeder. Derfor, lad
dig ikke afskrække. Når det først er lært så kommer det helt automatisk uden man tænker videre over det.
På Dansk Thai Website har vi i denne vejledning valgt at benytte billeder med røde markeringer, samt lidt vejledende tekst for at illustrerer hvordan man indsætter billeder i indlæg.
Obs:
Der er også lavet en vejledning i hvordan man lægger billeder op på nettet som kan læses HER hvis billedet man ønsker at indsætte i et indlæg ikke i forvejen ligger på nettet.
Desuden er der lavet en vejledning i hvordan man finder linket til et billede på nettet, som kan læses HER
Nå men lad os komme i gang med vejledningen.
1. Et nyt indlæg
For det første skal man selvfølgelig skrive et nyt indlæg hvori man kan indsætte det ønskede billede. I indlægget kan man både have tekst, som normalt, samt indsætte et eller flere billeder.
I sit nye indlæg skriver man så teksten nøjagtigt som man plejer. For at kunne indsætte et billede i sit indlæg, så skal man have billedet liggende et eller andet sted på nettet. Det er altså ikke nok at man bare har billedet liggende på sin harddisk. Om billedet så ligger på din egen server (f.eks. ens egen hjemmeside), en anden server eller på en foto-delingsside er uden betydning. Du skal bare kunne linke til billedets placering på nettet.
Se venligst nedenstående illustration.
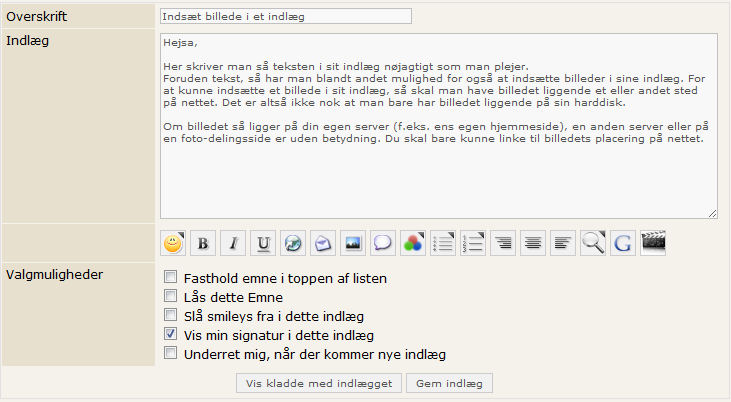
2. Indsæt linket til billedet
Vores næste skridt er at indsætte linket til billedet i indlægget. Billedet kan placeres både over, midt i og under teksten i indlægget. Vi vælger i dette eksemple at placere billedet under teksten, og det gøres simpelthen ved at placere linket til billedet under teksten.
Linket til billedet er i vores eksempel: http://www.dansk-thai.dk/temp/dtw.jpg
Se venligst nedenstående illustration.
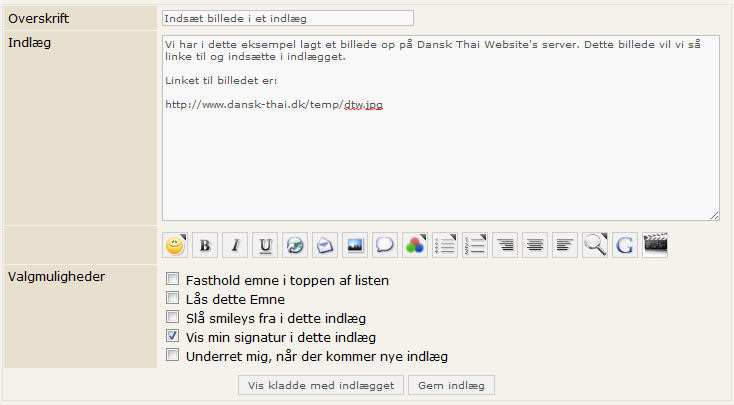
3. Gør linket til billedet aktivt
Det er ikke nok bare at indsætte linket til billedet i dit indlæg. Vi skal også 'fortælle' at det er et billede som vi ønsker at fremvise i indlægget. Grunden til at man skal fortælle dette er at det jo også godt kunne være at man slet ikke ønskede at fremvise billedet men bare linke til det. Ligeledes kunne linket have været et link til en anden hjemmeside eller f.eks. et videoklip. Derfor skal vi 'fortælle' siden at vi ønsker at fremvise billedet.
Måden hvorpå man 'fortæller' at vi ønsker at fremvise billedet i indlægget er ved at markere linket og trykke på![]() ikonet. Siden vil nu vide at billedet
skal fremvises når vi trykker på Gem indlæg for at poste indlægget.
ikonet. Siden vil nu vide at billedet
skal fremvises når vi trykker på Gem indlæg for at poste indlægget.
Man markere linket ved at køre musen hen over linket samtidigt med man holder venstre museknap nede. Når hele linket er markeret så slipper man venstre museknap og trykker efterfølgende på![]() ikonet som angivet i ovenstående. Det er vigtigt at man kun marker linket til billedet og intet andet. Altså ingen anden tekst skal markes eller mellemrum
- kun linket. Har man flere billeder i samme indlæg, så gentages proceduren ved hvert enkelt billede.
ikonet som angivet i ovenstående. Det er vigtigt at man kun marker linket til billedet og intet andet. Altså ingen anden tekst skal markes eller mellemrum
- kun linket. Har man flere billeder i samme indlæg, så gentages proceduren ved hvert enkelt billede.
Linket til billedet vil så når man har gjort ovenstående rigtigt få sat et [img] før linket og et [/img] efter linket. Det er det der fortæller at linket skal fremvises som et billede.
Det korrekte og aktive link ser derfor sådan her ud nu: [img]http://www.dansk-thai.dk/temp/dtw.jpg[/img]
Se venligst nedenstående illustration.
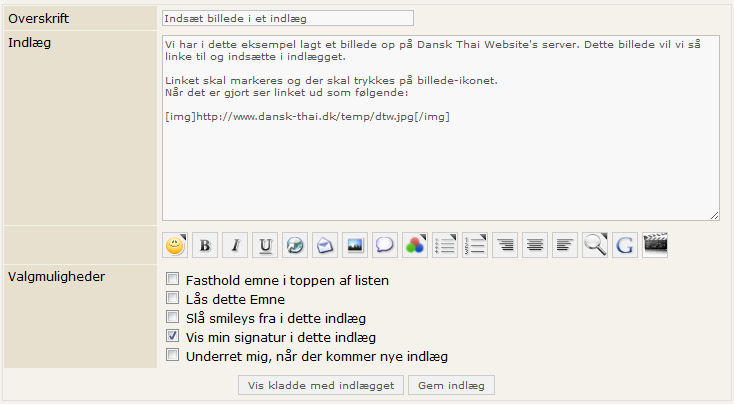
4. Se kladde af indlægget
Før vi poster indlægget, så vælger vi som altid lige at se en kladde af indlægget først. Det gøres ved at trykke på Vis kladde med indlægget. Hvis man har nogle rettelser eller ændringer, så kan man stadigvæk nå at rette i indlægget og se ny kladde indtil man er tilfreds med resultatet.
Se venligst nedenstående illustration.
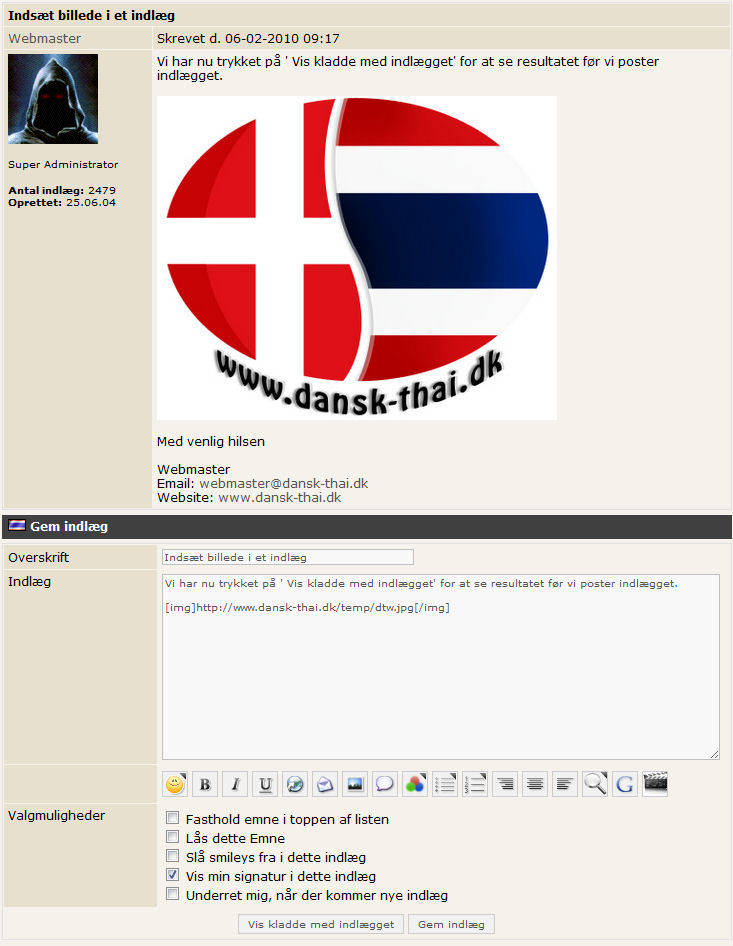
5. Post indlægget
Når man har set kladden af indlægget og er tilfreds med resultatet så trykker man på Gem indlæg for at poste indlægget. Indlægget vil når man har trykket på Gem indlæg bliver synligt for de andre medlemmer i den valgte tråd.
Se venligst nedenstående illustration.
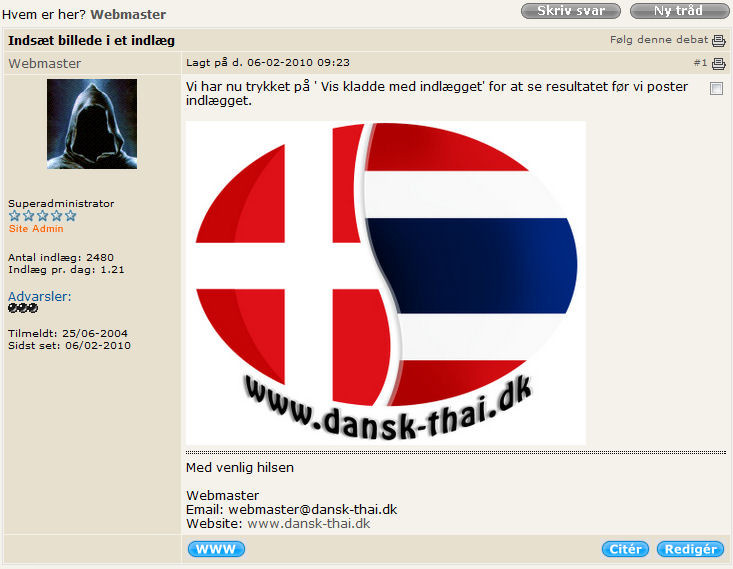
Vi på Dansk Thai Website håber at du med denne lille vejledning nu føler dig bedre til rette på siden, og dermed tør at kaste dig ud i at indsætte billeder i indlæg på lige fod med de andre og mere erfarende medlemmer på siden.
God fornøjelse :-)
Administrationen på Dansk Thai Website
På Dansk Thai Website har vi i denne vejledning valgt at benytte billeder med røde markeringer, samt lidt vejledende tekst for at illustrerer hvordan man indsætter billeder i indlæg.
Obs:
Der er også lavet en vejledning i hvordan man lægger billeder op på nettet som kan læses HER hvis billedet man ønsker at indsætte i et indlæg ikke i forvejen ligger på nettet.
Desuden er der lavet en vejledning i hvordan man finder linket til et billede på nettet, som kan læses HER
Nå men lad os komme i gang med vejledningen.
1. Et nyt indlæg
For det første skal man selvfølgelig skrive et nyt indlæg hvori man kan indsætte det ønskede billede. I indlægget kan man både have tekst, som normalt, samt indsætte et eller flere billeder.
I sit nye indlæg skriver man så teksten nøjagtigt som man plejer. For at kunne indsætte et billede i sit indlæg, så skal man have billedet liggende et eller andet sted på nettet. Det er altså ikke nok at man bare har billedet liggende på sin harddisk. Om billedet så ligger på din egen server (f.eks. ens egen hjemmeside), en anden server eller på en foto-delingsside er uden betydning. Du skal bare kunne linke til billedets placering på nettet.
Se venligst nedenstående illustration.
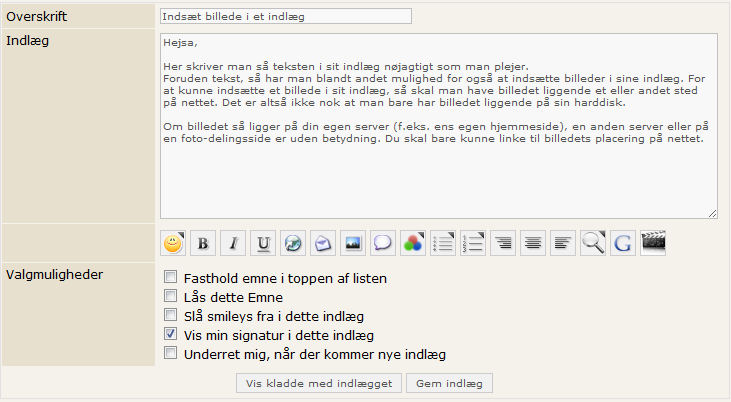
2. Indsæt linket til billedet
Vores næste skridt er at indsætte linket til billedet i indlægget. Billedet kan placeres både over, midt i og under teksten i indlægget. Vi vælger i dette eksemple at placere billedet under teksten, og det gøres simpelthen ved at placere linket til billedet under teksten.
Linket til billedet er i vores eksempel: http://www.dansk-thai.dk/temp/dtw.jpg
Se venligst nedenstående illustration.
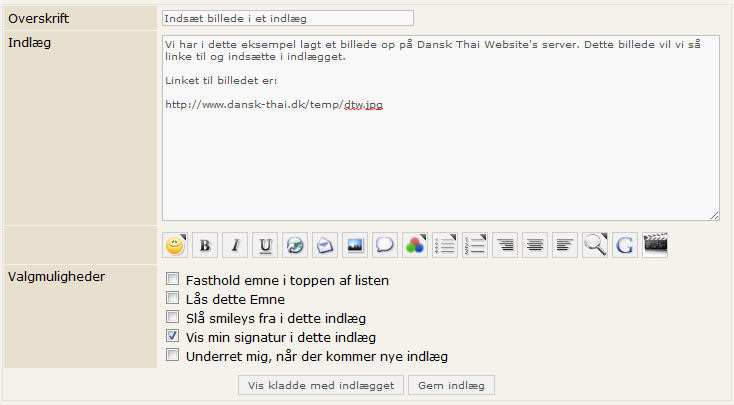
3. Gør linket til billedet aktivt
Det er ikke nok bare at indsætte linket til billedet i dit indlæg. Vi skal også 'fortælle' at det er et billede som vi ønsker at fremvise i indlægget. Grunden til at man skal fortælle dette er at det jo også godt kunne være at man slet ikke ønskede at fremvise billedet men bare linke til det. Ligeledes kunne linket have været et link til en anden hjemmeside eller f.eks. et videoklip. Derfor skal vi 'fortælle' siden at vi ønsker at fremvise billedet.
Måden hvorpå man 'fortæller' at vi ønsker at fremvise billedet i indlægget er ved at markere linket og trykke på
Man markere linket ved at køre musen hen over linket samtidigt med man holder venstre museknap nede. Når hele linket er markeret så slipper man venstre museknap og trykker efterfølgende på
Linket til billedet vil så når man har gjort ovenstående rigtigt få sat et [img] før linket og et [/img] efter linket. Det er det der fortæller at linket skal fremvises som et billede.
Det korrekte og aktive link ser derfor sådan her ud nu: [img]http://www.dansk-thai.dk/temp/dtw.jpg[/img]
Se venligst nedenstående illustration.
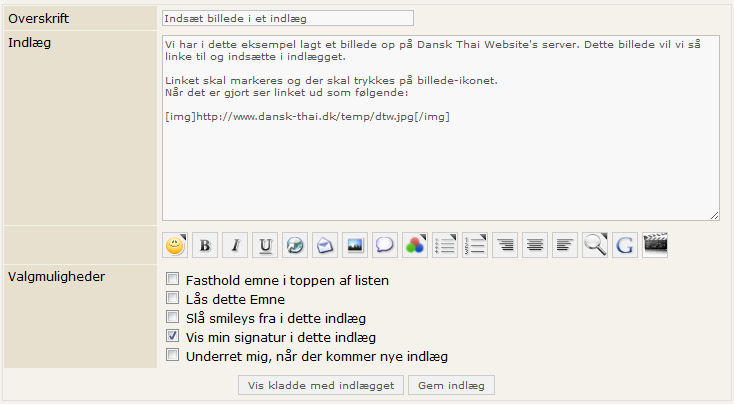
4. Se kladde af indlægget
Før vi poster indlægget, så vælger vi som altid lige at se en kladde af indlægget først. Det gøres ved at trykke på Vis kladde med indlægget. Hvis man har nogle rettelser eller ændringer, så kan man stadigvæk nå at rette i indlægget og se ny kladde indtil man er tilfreds med resultatet.
Se venligst nedenstående illustration.
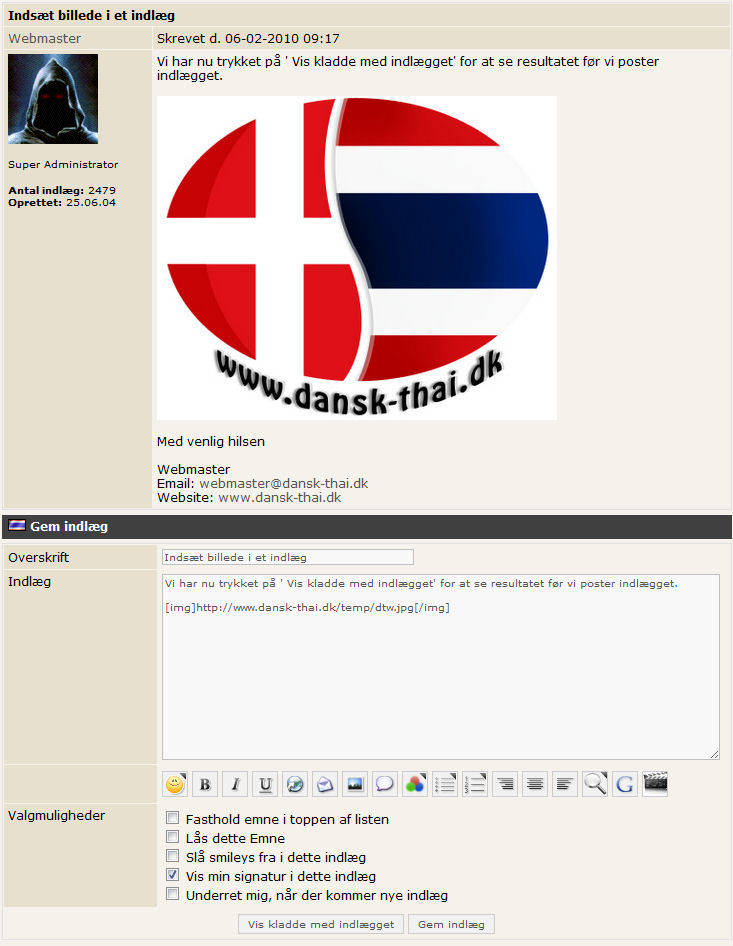
5. Post indlægget
Når man har set kladden af indlægget og er tilfreds med resultatet så trykker man på Gem indlæg for at poste indlægget. Indlægget vil når man har trykket på Gem indlæg bliver synligt for de andre medlemmer i den valgte tråd.
Se venligst nedenstående illustration.
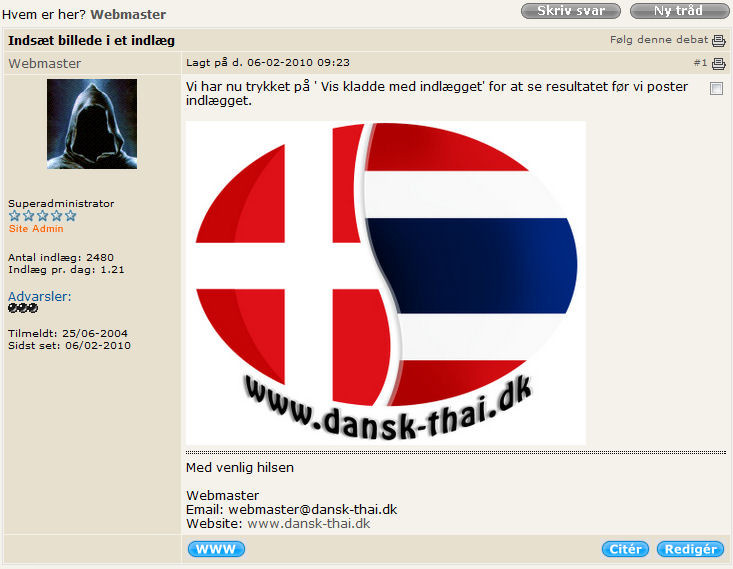
Vi på Dansk Thai Website håber at du med denne lille vejledning nu føler dig bedre til rette på siden, og dermed tør at kaste dig ud i at indsætte billeder i indlæg på lige fod med de andre og mere erfarende medlemmer på siden.
God fornøjelse :-)
Administrationen på Dansk Thai Website








 . Det er fanme alverdens ting man kan få lavet nu om dage.
. Det er fanme alverdens ting man kan få lavet nu om dage. 







